How to virtualize amd64 architecture on Apple M1
Need to use an amd64 on you Apple M1? Virtual Box doesn’t work becouse VirtualBox currently runs on x86–64 hardware and utilizes Intel VT-x or AMD-V hardware virtualization technology so the software actually does very little itself and just sets up and coordinates a lot of activity between users and their hardware. This means, in other words, that Virtual Box isn’t available for Apple Silicon processors.
But here is the alternative
A possible alternative is UTM https://mac.getutm.app
UTM employs Apple’s Hypervisor virtualization framework to run ARM64 operating systems on Apple Silicon at near native speeds but it can also emulate x86-x64 on Apple Silicon (or ARM64 on Intel) but with a little lower performance.
As stated on the site, under the hood of these magical things there is QEMU https://www.qemu.org: a very complicated but powerful generic machine emulator and virtualizer.
QEMU is powerful but really hard to set up and configure: there are so many options and flags and all the configuration must be done using the command line. The idea under UTM is to make this procces easier with a nice GUI built for MacOS.
So let’s install
It’s easy!
UTM is free and open source. You can choose to install it from the Mac App Store or by downloading the package from the official site. The only advantage of the Mac App Store version is that you can get automatic updates. Purchasing the App Store version directly funds the development of UTM.
To give it a try I’ve installed Kali Linux (amd64 built) inside a VM.
First of all we have to download di amd64 iso from https://cdimage.kali.org/kali-2021.3/kali-linux-2021.3a-installer-amd64.iso
Open UTM and press the ‘+’ icon.
Fill the tabs with the right configuration that makes you OS.
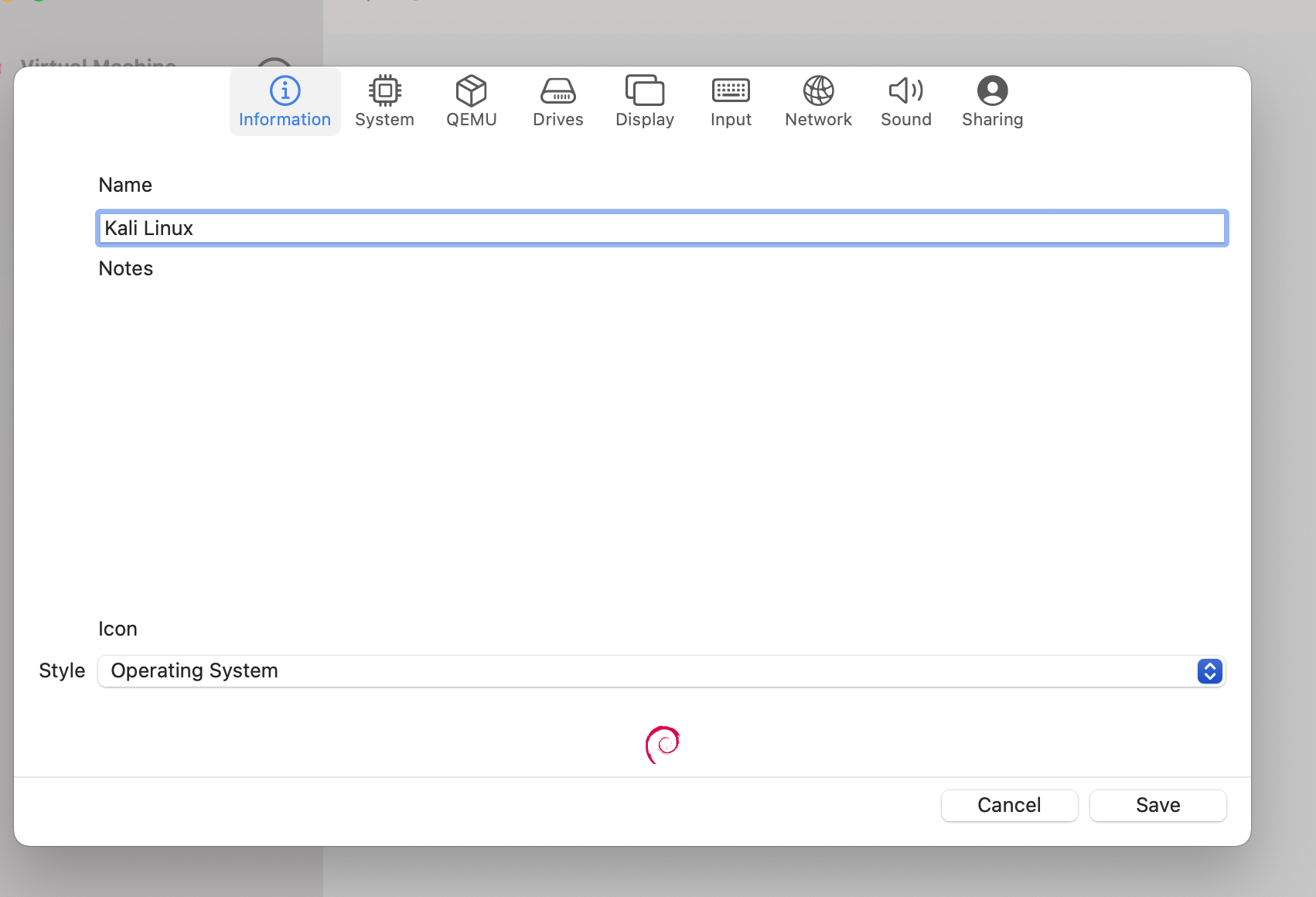
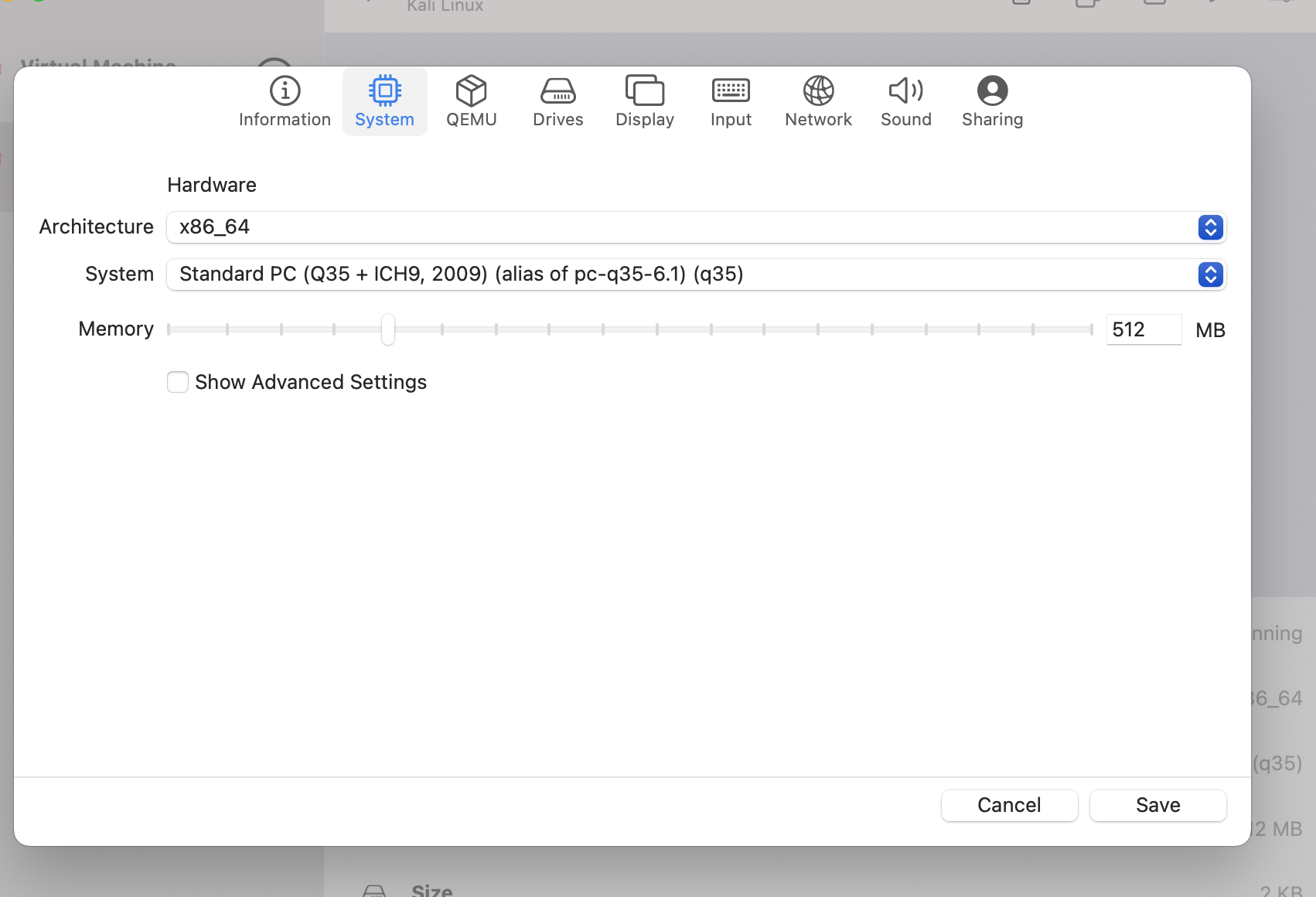
As drive select a “virtIO” of a 20Gb size:
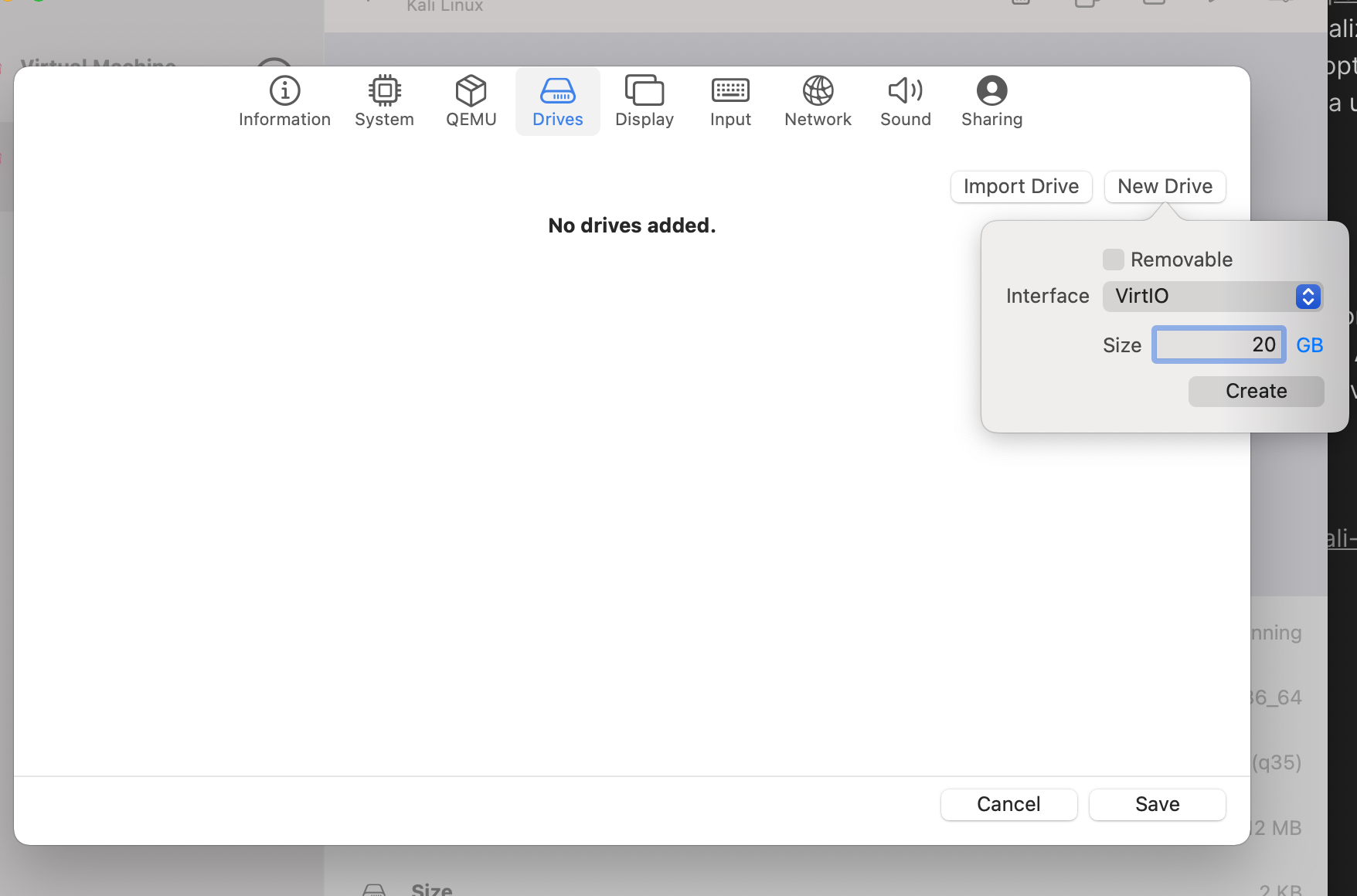
Than add a removable USB drive: this will be the virtual CD/DVD drive. We will use this drive to mount the .iso image and boot the installation. With the arrow icon move the CD/DVD box at the top so UTM will use this drive to boot the system:
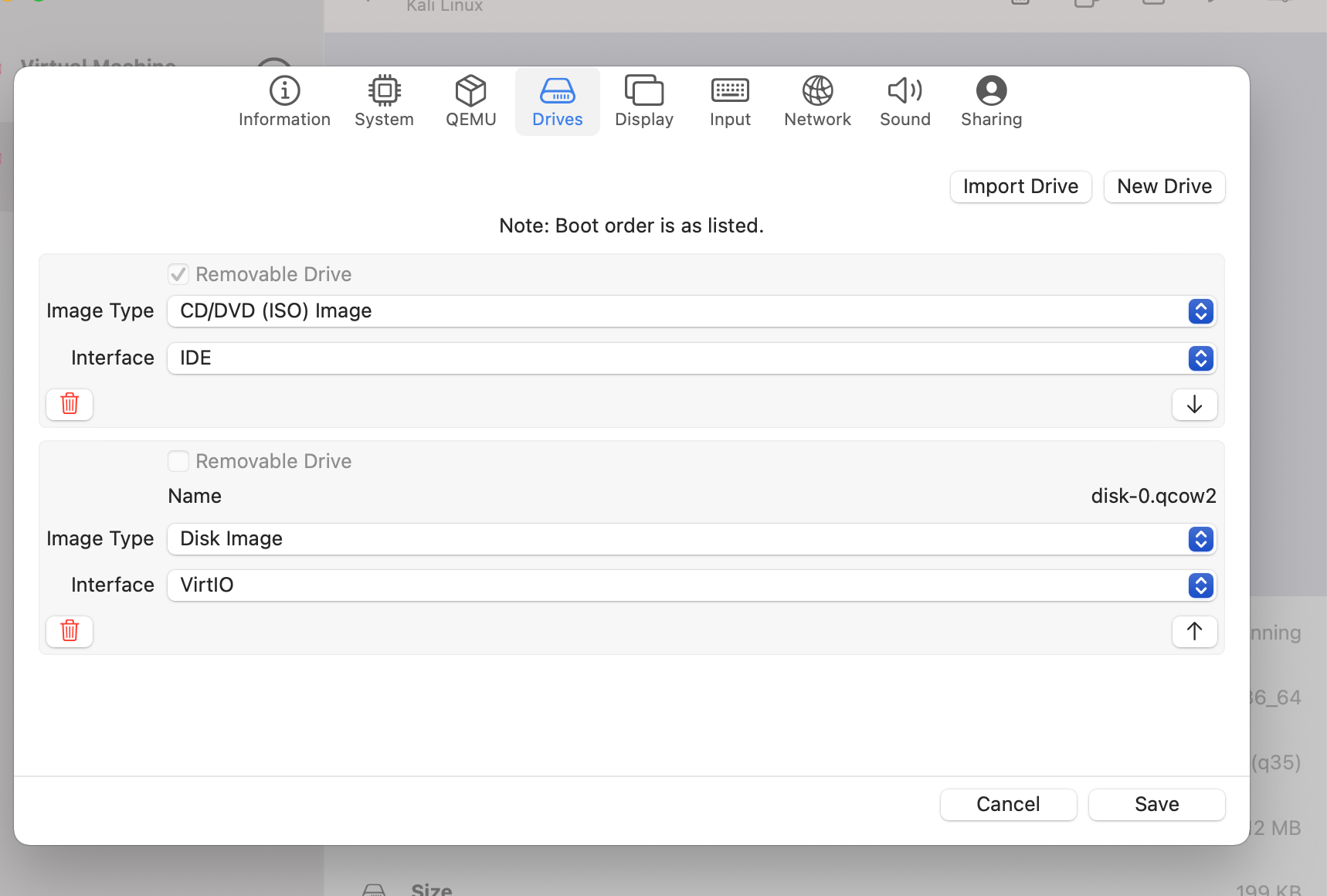
…and we are ready to boot our Kali Linux amd64 on our Apple M1.
